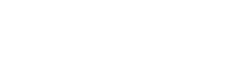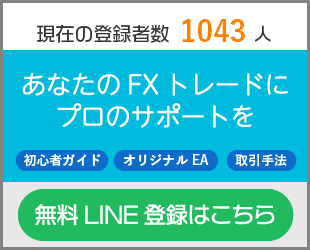では、今回から実際の取引に向けて、取引ツールである「MT4」のインストールを行なっていきましょう。
今回の爆速設定マニュアルでは、「PC版」のMT4のインストール方法を紹介しております!
スマホのアプリもありますが、やはり高機能で取引しやすいのはPC版だと思っています( ・∇・)
スマホ版MT4の利用方法はまた別の記事をご覧ください!

Macについて
今回の記事では利用者の多いwindowsPCの画面でインストール方法をご紹介しております。
MacOS利用の方もおおよその手順は同じくなっておりますので、順におってやっていきましょう。
1.MT4のダウンロード
まずはパソコンでダウンロード画面を開きましょう。
今PCのブラウザで開いている方でしたら、下のリンクから飛んで行ってください!
スマホで開いているよ〜という人は、「XM MT4」とPCで検索してください。

上のリンクから飛んだ人はこのような画面になったと思います。今回インストールするのは「MT4」ですので、左側となります。

Windowsをお使いの方は、「PC対応MT4」を選択しましょう。
ここからは通常のプログラムのようにダウンロード&インストールしてください!
インストールしたプログラムのショートカットを開くと、下のような画面が出てきたでしょうか?

画面が表示されればインストールは成功です!

2.MT4にログインする
MT4のインストールは完了しましたが、まだあなたのログインは完了していません!
「このMT4では私の口座で取引する!」と設定するために、MT4にログインする必要がありますので、続けて行いましょう!
口座開設した際に、以下の3つをメモしておいたのを覚えているでしょうか?
メモしておくもの
・サーバー名
・設定したパスワード
これらを使ってログインしていきますから探してくださいね!

まず自分のサーバー名を選択して次へを押してください。( ・∇・)

そして、次の画面で
ログイン:8桁の口座番号
パスワード:設定したパスワード
の2つを入力して「完了」ボタンを押しましょう。
すると、チャートの右下が「回線普通」から「○○/○kb」と代わり、チャートが動き出します!

接続後(^ ^)


なお、FXの相場は土日は動いていません。そのため、土日にこのログインを行なっている場合、接続は成功してもチャートは動きません!ご注意ください^^;

ログインできなかった場合もそちらから試してみてください!
これでチャートのセットアップも終わり、第2回の内容は以上となります!あなたも取引を始めることができます!!!
…と言いたいところですが、ぶっちゃけこれだけ見ても、何が何だかわからないですよね……。


ということで、次回からはこの画面をどう見るか?どういう機能があるのか?という説明に入っていきます!
このまま第3回へGO!